Wie kann ich bei einem Mitarbeiter die Arbeitszeiten definieren?
Arbeitszeitmodelle sind Voraussetzung für eine sinnvolle Planung der Mitarbeiter in TIMEOS. Legen Sie in den Modellen fest an welchen Tagen der Mitarbeiter verfügbar sein kann/muss, wie viele Tage die Software für den Urlaub berechnen soll, ab wann ein Arbeitszeitmodell Gültigkeit erlangt, Ob der Mitarbeiter nach Wochen- oder Monatsstunden erfasst wird, stellen Sie diesbezüglich auch gleich den entsprechenden Wert ein und vergeben Sie die Region des Mitarbeiters sowie ob die gesetzlichen Feiertage berücksichtigt werden. Alle diese Eingaben haben Einfluss auf die Planung des Mitarbeiters. Wie Sie ein solches Arbeitszeitmodell richtig einstellen erklären wir Ihnen nachfolgend.
Um die Arbeitszeiten bei einem Mitarbeiter final einzutragen, müssen für jeden Mitarbeiter die Stammdaten einmalig bearbeitet werden. Ist der Mitarbeiter bereits erstellt, klicken Sie hierzu auf Personal und anschließend auf Mitarbeiter. Nun wählen Sie den zu bearbeitenden Mitarbeiter aus und editieren diesen mit einem Klick auf dessen Namen und dem damit verknüpften Link.
Sollten Sie den Mitarbeiter erst neu erstellen, werden fast alle wichtigen Eigenschaften die dem Arbeitszeitmodell angehören, bereits nach dem Klick auf den grünen Button „Neuer Eintrag“, abgefragt. Lediglich die Region können Sie erst zu einem späteren Zeitpunkt, wie obig beschrieben, in den Stammdaten ändern.
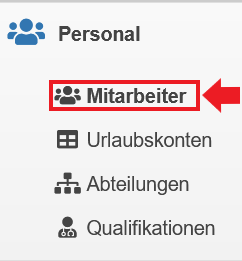
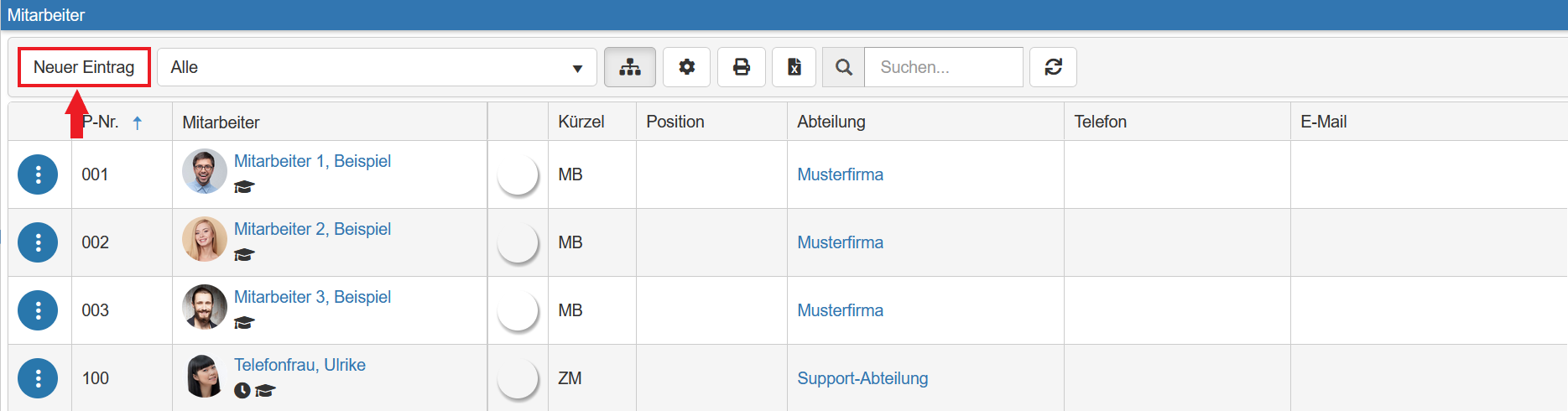
Sofern der Mitarbeiter erstellt ist, landen Sie nach obig beschriebenem Vorgang im Stammdatenmenü des Mitarbeiters. Hier wählen Sie jetzt den Menüpunkt Arbeitszeiten aus.
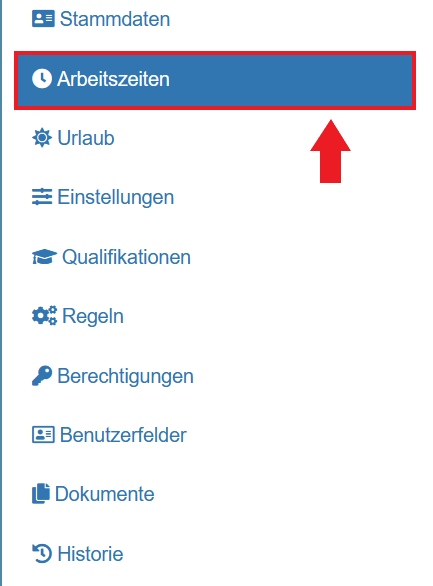
Nun können Sie den Mitarbeiter zeitlich fixieren indem Sie unter dem Reiter Aktionen, der sich rechts beim Arbeitszeitmodell zeigt, den kleinen Stift anklicken. Diesen Weg nur wählen, wenn man das bestehende Arbeitszeitmodell bewusst verändern möchte oder einen Mitarbeiter neu anlegt.
Wenn der Mitarbeiter ein alternatives Arbeitszeitmodell bekommen soll, weil er beispielsweise nach einer Krankheit oder anderen Gründen eine differenzierte, neue Monats- oder Wochenarbeitszeit hat, sollte ihm mit dem grünen Button Arbeitszeitmodell hinzufügen ein neues erstellt werden. Die bis dahin in Diensten erfassten Zeiten bleiben durch das alte Arbeitszeitmodell erhalten. Die verschiedenen Arbeitszeitmodelle werden je nach Gültigkeit von der Software beachtet.

Ein Arbeitszeitmodell setzt sich aus verschiedenen Komponenten zusammen. Definieren Sie die Region die beim Mitarbeiter beachtet wird. (Feiertage, Schulferien, etc.)
Ein wichtiger Punkt ist die Einstellung nach Wochen- oder Monatsstunden. Diese können Sie jeweils mit der dafür notwendigen Stundenanzahl hinterlegen. Im Modus der Wochenstunden kann an den verschiedenen Tagen noch ein separater Wert je Tag eingegeben werden. Hinterlegt man nicht selbstständig einen Tageswert, berechnet die Software automatisch einen Mittelwert je Tag aus den verfügbaren Wochenstunden im Verbund mit den angehakten Wochentagen.
Diese angehakten Tage sind auch wichtig für die Urlaubsverwaltung in TIMEOS. Jeder angehakte Tag ist ein urlaubsabzugsberechtigter Tag für den Mitarbeiter. Haken Sie beispielsweise alle 7 Tage an, bekommt der Mitarbeiter bei einem Einsatz einer kompletten Woche Urlaub auch 7 Tage als Wert abgezogen. Haken Sie nur 5 Tage an, werden nur 5 Urlaubstage angerechnet.
Um Ihre Mitarbeiter an allen Tagen planen zu können, können Sie die Option Dienste sind auch an freien Tagen möglich anhaken. Sie können bei aktivierter Option Ihren Mitarbeiter an allen Wochentagen planen und einsetzen, der Mitarbeiter bekommt aber bei Einsatz einer vollen Woche Urlaub nur die von Ihnen angehakten Tage als Wert abgezogen.
Ebenfalls generiert der Mitarbeiter nur an den angehakten Tagen einen Soll-Wert. Arbeitet der Mitarbeiter beispielsweise an einem Tag ohne Soll-Wert, bekommt er die geleistete Zeit berechnet und im Saldo gut geschrieben. So gleicht sich ein etwaiger freier Tag mit Soll-Wert wieder aus, da der Mitarbeiter an diesem Tag die zu leistenden Soll-Stunden nicht bezahlt (erfasst) bekommt. Er konnte an jenem Tag keinen Gegenwert durch Ist-Zeit erzeugen.
Als weitere Option steht es Ihnen frei Gesetzliche Feiertage zu berücksichtigen. Aktiviert erhält der Mitarbeiter an diesen Tagen keine Sollzeit aber auch keinen Urlaubsabzug.
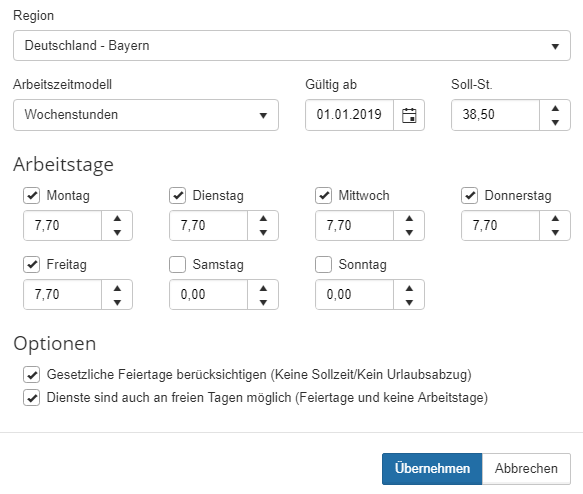
Klicken Sie nach erfolgreicher Einstellung des Mitarbeiterarbeitszeitmodells auf Übernehmen. Das Arbeitszeitmodell ist angelegt, noch nicht aber gespeichert. Um Ihre Änderungen zu aktivieren müssen Sie unbedingt den blauen Button Speichern im Stammdatenmenü des Mitarbeiters klicken. Erst dann ist Ihre Änderung aktiviert. Sollten Sie das Menü ohne zu speichern verlassen und in einen anderen Menüpunkt der Software wechseln, waren alle Eingaben hinfällig und müssen erneut getroffen werden.

Bevor Sie das Menü nach einer Änderung ohne zu speichern verlassen wollen, warnt Sie die Software und fragt ob Sie diesen Schritt wirklich vollziehen wollen.
