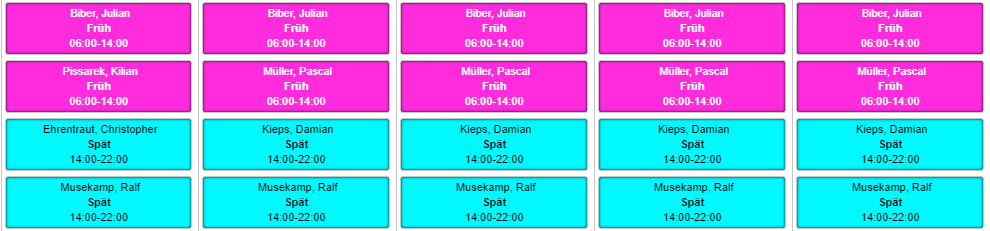Wie kann ich alle Dienste/Schichten in einer Vorlage erstellen?
Eine Dienstplan-Vorlage ermöglicht Ihnen eine einmalige Anlage eines Schemas welches von Ihnen dann immer wieder mit Mitarbeitern besetzt werden kann. Diese Vorlage ist nach einmaligem Einrichten immer in TIMEOS aktiv. Wie Sie ein Schema ähnlich der abgebildeten Dienstplan-Vorlage einrichten, erfahren Sie nachfolgend.
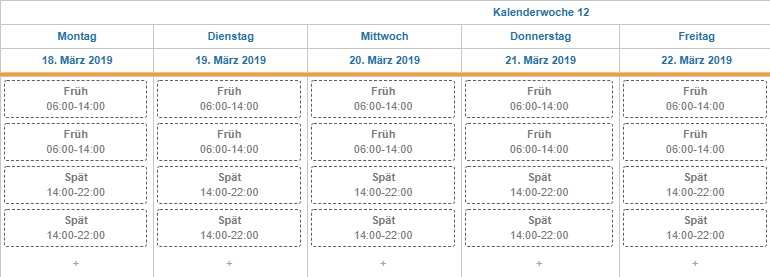
Zunächst klicken Sie im Menü auf Menü auf „Planung“ und anschließend auf „Arbeitsbereiche“. Alternativ können Sie auch auf den Punkt „Dienstplan“ klicken, sofern Sie bereits Arbeitsbereiche erstellt haben.
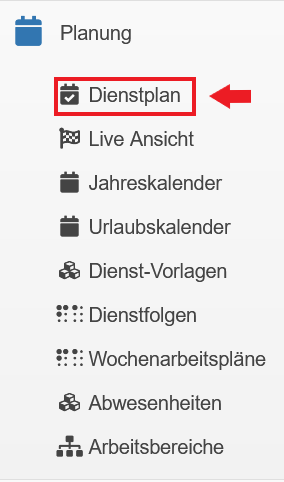
Im Punkt „Arbeitsbereiche“ erstellen Sie nun einen neuen Arbeitsbereich oder editieren einen bereits vorhandenen. Sofern Sie den Weg über den Dienstplan gewählt haben, stellen Sie im „Kalender“ die Option „Arbeitsbereiche“ ein.
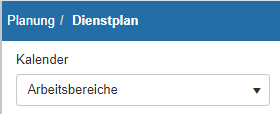
Variante über den Dienstplan – Wählen Sie den zu bearbeitenden „Arbeitsbereich“ aus. Durch einen Klick auf den entsprechenden „Arbeitsbereich“, öffnet sich ein Fenster in welchem Sie die „Dienstplan-Vorlage“ erstellen können. Unter der Option „Vorlage“ wird der Plan bearbeitet. Zu dieser Vorlage gelangen Sie wie beschrieben auch über den Weg des Menüpunkts „Arbeitsbereiche“, außerhalb des Dienstplans.
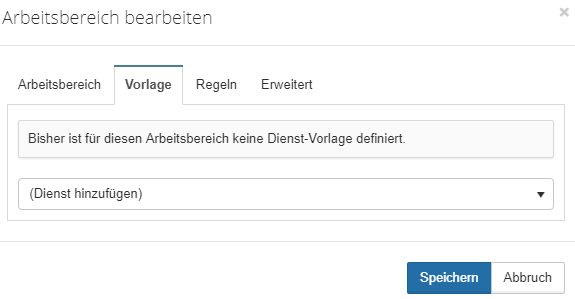
Hier können sie nun mehrere „Einstellungen“ vornehmen. Zunächst klicken Sie bitte auf „Dienst hinzufügen“. Hierfür müssen natürlich „Dienste“ vordefiniert sein.
Eine Auswahl der angelegten „Dienste“ erscheint. Wählen Sie den gewünschten „Dienst“ durch einen Klick an.
Der „Dienst“ erscheint in der „Vorlage“.
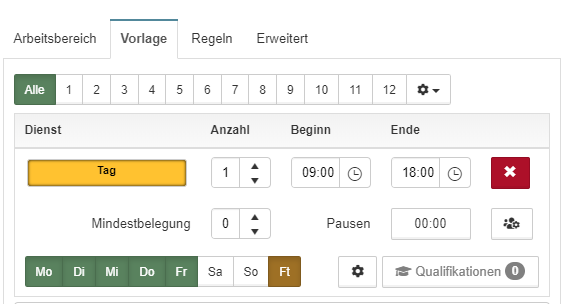
Hier bieten sich Ihnen jetzt folgende Möglichkeiten.
- Anzahl:
Stellen Sie ein, wie oft diese Art von Dienst in der Vorlage erscheinen soll. - Beginn/Ende:
Setzen Sie die Zeiten, die für diesen Dienst als Grundlage gelten. - Mindestbelegung:
Stellen Sie ein, wie viele Dienste mindestens durch Mitarbeiter belegt werden müssen. - Pausen:
Stellen Sie hier bis zu 2 Pausenzeiten ein, welche im Dienst fest hinterlegt sind. Diese Option muss nicht beachtet werden, wenn man mit der Funktion „Automatische Pause“ arbeitet. - Priorisierung:

Priorisieren Sie für den Dienst verantwortliche Mitarbeiter in einer beliebigen Reihenfolge, die jederzeit verändert werden kann. Ist eine Priorisierung erfolgt, zeigt sich der Button folgendermaßen.
- Tagesbesetzung:
Stellen Sie hier die Tage ein, an denen der Dienst besetzt wird. Alle besetzten Tage müssen grün angezeigt sein. Alle unbesetzten Tage werden weiß dargestellt. Die unbesetzten Tage werden in der Dienstfolge nicht eingetragen. - Feiertag:
Eine Besonderheit stellt der Feiertag dar. Dieser kann entweder grün, weiß oder braun hinterlegt sein. Grün bedeutet, dass der Feiertag nur dann gilt, wenn auch der entsprechende Wochentag grün hinterlegt ist. Weiß ist nicht aktiv und Braun bedeutet, dass der Feiertag an allen Wochentagen eine Gültigkeit hat, egal ob der Wochentag grün hinterlegt ist oder nicht. - Einstellungen:
Hier haben Sie die Möglichkeit weitere Optionen vorzunehmen. Stellen Sie beispielsweise ein ob die Vorlage in diesem Dienst zeitlich begrenzt ist, ob sie nur in einem bestimmten Wochenrhythmus gültig ist und ob sie aktiv oder inaktiv ist.
- Qualifikationen:
Hinterlegen Sie hier sämtliche Qualifikationen die für den entsprechenden Dienst beachtet und vorausgesetzt sein müssen.
Sie können dem „Arbeitsbereich“ jederzeit weitere „Dienste“ zuordnen, in dem Sie den Reiter „Dienst hinzufügen“ nutzen. Eine „Dienstplan-Vorlage“ kann beispielsweise wie folgt aussehen.
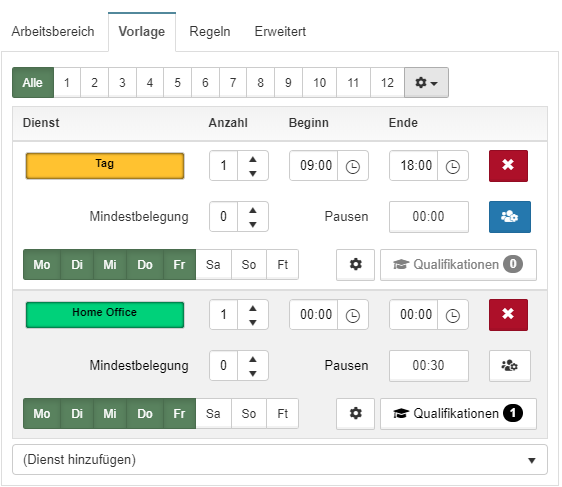
Die „Dienstplan-Vorlage“ erscheint, nachdem Sie alle Ausführungen gespeichert haben, im „Dienstplan“ als gestrichelte Planungshilfe und ist für alle Zeitenim Kalender hinterlegt bis Sie Änderungen vornehmen oder die Dienstplan-Vorlage löschen. Sie kann nun mit Mitarbeitern besetzt werden, welche dann direkt im entsprechenden Dienst eingetragen sind oder mit Diensten belegt werden, welche dann durch die Mitarbeiter eigenständig besetzt werden können. (Dienst-Bewerbung)
Dienstplan-Vorlage:
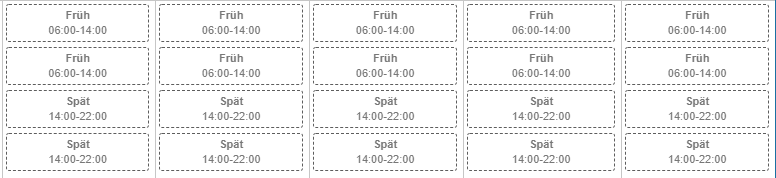
Möchten Sie die Dienstplan-Vorlage mit Diensten versehen, dass diese unter Umständen auch von Ihren Mitarbeitern selbst besetzt werden können, klicken Sie auf den Menüpunkt „Plan“. Dort wählen Sie im Untermenü die Option „Plan aus Vorlage erstellen“ aus.


Ihre Dienste sind nun durch Sie als Planer selbst, vollautomatisch oder auch selbstständig von Ihren Mitarbeitern zu besetzen. Sollten Sie mit der Option arbeiten, dass sich Ihre Mitarbeiter auf Dienste bewerben können, werden Ihnen diese Anträge hier in diesen vorgefertigten Dienstplan-Vorlagen des Dienstplans angezeigt.
Sie können nun aber auch durch einen Klick auf den Dienst selbst diesen durch die Funktion Details, alternativ zu den obig bereits beschriebenen Varianten, selbst besetzen. Es wird Ihnen innerhalb der Details eine Vorschlagsliste angezeigt, durch wen diese Dienste noch zu besetzen sind. Der Mitarbeiter mit den meist verfügbaren Stunden wird Ihnen immer oben angezeigt. Sollten Ihre Mitarbeiter mit Verfügbarkeiten arbeiten, werden diese natürlich auch beachtet. Grüne Häkchen verbunden mit einem Daumen weisen Mitarbeiter als Verfügbar aus, rote Häkchen weisen auf Mitarbeiter hin die entweder schon geplant oder keine nötigen Qualifikationen/Berechtigungen haben. Mitarbeiter die nicht Verfügbar angegeben haben werden für diesen Dienstzeitraum nicht aufgeführt.
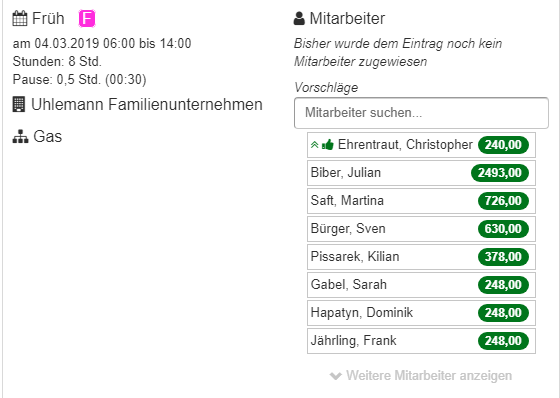
Ein fertiger Dienstplan sieht bei Ihnen dann unter Umständen so aus.