Wie kann ich bei TIMEOS einstellen, dass Zeiten automatisch gebucht werden?
Hin und wieder kommt es vor, dass Mitarbeiter bei Nutzung der Stempeluhr, egal ob durch ein Portal, das Web oder die Smartphone-App, zum Beispiel die Gehen-Buchung vergessen zu erfassen.
Hier kann TIMEOS nun Abhilfe schaffen.
Die Einrichtung einer automatisierten Buchung ist kein Hexenwerk.
Klicken Sie im Menü auf Regelwerk.
![]()
Jetzt klicken sie auf den Button „Zeiterfassung“, der im Anschluss daran grün erscheint und danach auf das grüne Pluszeichen.
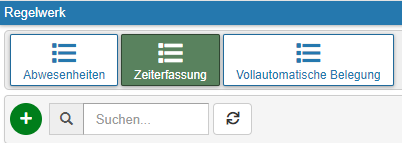
Anschließend haben Sie die Auswahl zwischen „Automatischer Buchung“ und „Automatischer Pause“. Wählen Sie bitte die Automatische Buchung.
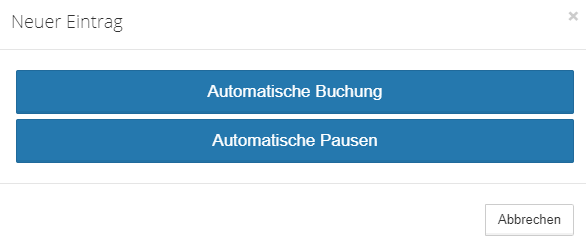
Hier kann im sich nun öffnenden Fenster unter dem Unterpunkt „Allgemein“, eine Einstellung entweder für alle Abteilungen oder für jede Abteilung spezifisch vorgenommen werden. In unserem Beispiel für alle Abteilungen.
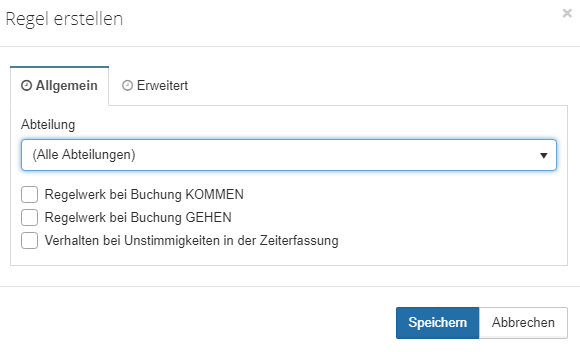 Schauen wir uns den Menüpunkt „Regelwerk bei Buchung KOMMEN“ etwas genauer an. Ein Klick in das entsprechende Feld öffnet mehrere Menüpunkte. Diese sind im Einzelnen: „Automatisches Runden“, „Gleitzeit vor Dienstbeginn (in Minuten)“ sowie „Gutschrift vor Dienstbeginn (in Minuten)“.
Schauen wir uns den Menüpunkt „Regelwerk bei Buchung KOMMEN“ etwas genauer an. Ein Klick in das entsprechende Feld öffnet mehrere Menüpunkte. Diese sind im Einzelnen: „Automatisches Runden“, „Gleitzeit vor Dienstbeginn (in Minuten)“ sowie „Gutschrift vor Dienstbeginn (in Minuten)“.
Beleuchten wir die einzelnen Punkte etwas genauer und beginnen mit der Funktion „Automatisches Runden“.
Hier können Sie jede Buchungszeit die durch ein Medium (Hardware, PC, Tablet, Smartphone) via Stempeluhr erfasst wurde, auf einen festen voreingestellten Wert bringen. Sie können einstellen ob Sie den Wert aufrunden oder abrunden möchten. Die Software passt den Wert dann entsprechend Ihrer Einstellung an. Es bestehen folgende Möglichkeiten in beide Richtungen:
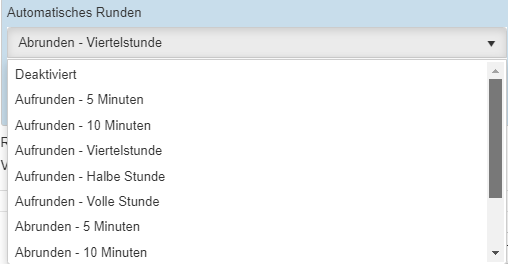
Die nächste Option besteht in der Funktion „Gleitzeit vor Dienstbeginn (in Minuten)“.

Ein Klick in diesen Menüpunkt und man kann die Zeit eingeben, ab der der Mitarbeiter die Zeit bezahlt bekommt, sofern er VOR Dienstbeginn eine KOMMEN-Buchung tätigt. In unserem Beispiel 5 Minuten.
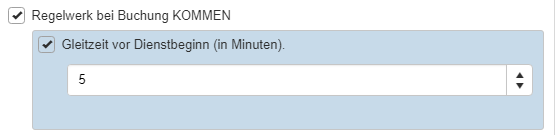
Das bedeutet in unserem Fall, dass ein Mitarbeiter, sofern er um beispielsweise 8 Uhr Dienstbeginn hat, die Zeit ab 7.55 Uhr bezahlt bekommt. Alle KOMMEN Buchungen vor 7.55 Uhr werden NICHT bezahlt. bezahlter Arbeitsbeginn ist somit immer 7.55 Uhr, es sei denn man kommt in der Zeit zwischen 7.55 Uhr und 8 Uhr oder später. Dann wird die Zeit minutengenau von der Stempeluhr erfasst und auch so im Nachgang bezahlt. (Sofern es keine abweichenden internen Regelungen gibt !!)
Der Menüpunkt „Regelwerk bei Buchung GEHEN“ gibt das Gleiche vor wie der obig beschriebene Punkt „KOMMEN“. Auch hier öffnet ein Klick in besagtes Feld den Unterpunkt „Gleitzeit nach Dienstende (in Minuten)“.

Auch hier genügt ein Klick in den Menüpunkt und man kann wieder eine Zeit einstellen, die ein Mitarbeiter bezahlt bekommt, sofern er NACH Dienstende eine GEHEN-Buchung tätigt. In unserem Beispiel wieder 5 Minuten.
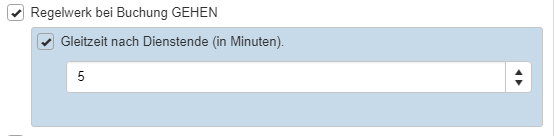
Auch hier bedeutet das, dass ein Mitarbeiter, sofern er um beispielsweise 17 Uhr Dienstende hat, die Zeit nur bis 17.05 Uhr bezahlt bekommt. Alles weitere, wie zum Beispiel längere getätigte Arbeitszeit muss als Überstunden beantragt und gebucht werden. Führt ein Mitarbeiter eine GEHEN Buchung um 17.02 Uhr aus, wird die Zeit auch nur bis 17.02 Uhr bezahlt. Jede weitere Buchung, die nach 17.05 Uhr endet und nicht als Überstunden beantragt wurde, wird automatisch auf 17.05 Uhr eingebucht.
!! Wird bei beiden Optionen, sowohl VOR als auch NACH Dienstende eine 0 eingetragen, gelten die normalen Beginn- und Endzeiten und es gibt keine bezahlte „Minigleitzeit“ !!
Werden bei beiden Optionen keine Haken gesetzt, sind sie somit auch nicht aktiv! Dann sollte bei Nutzung der Stempeluhr aber der 3. Punkt „Verhalten bei Unstimmigkeiten in der Zeiterfassung“ aktiviert werden. Hier kann eine Zeit eingegeben werden, nach der eine automatische Buchung erfolgt, sofern ein Mitarbeiter vergessen hat eine GEHEN Buchung durchzuführen. In unserem Beispiel sind es 360 Minuten.
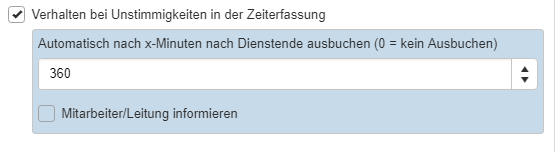
Klickt man dann auf „Mitarbeiter/Leitung Informieren“ öffnen sich weitere Optionen.
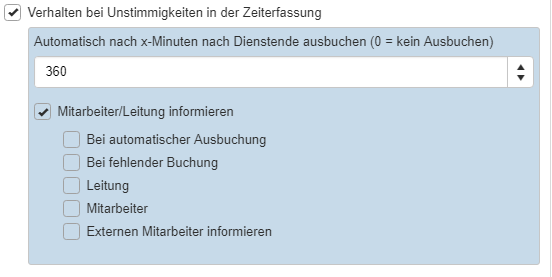
Auch hier schauen wir uns einige Punkte etwas detaillierte an. Die Punkte „Bei automatischer Ausbuchung“, „Bei fehlender Buchung“ und „Leitung“ sind optional klickbar und öffnen keine weitere Option. Anders sieht es da bei dem Punkt „Mitarbeiter“ aus. Hier öffnet sich ein Feld, in dem dann ein spezifischer Mitarbeiter ausgewählt werden kann, der eine Benachrichtigung erhält. Es können also gleichzeitig Leitung und Mitarbeiter eine Benachrichtigung erhalten.
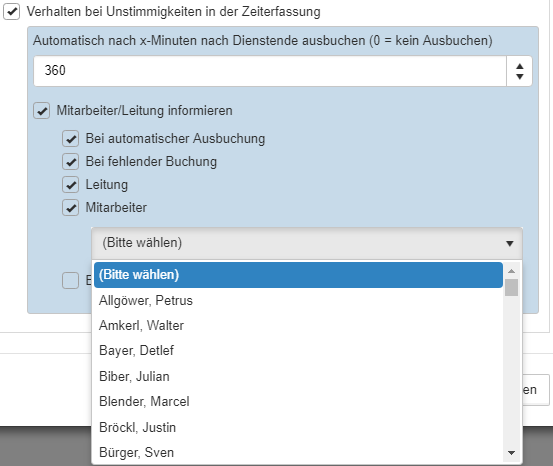
Beim letzten Optionspunkt „Externen Mitarbeiter informieren“ können mehrere Mitarbeiter Informationen zur Thematik erhalten. Es müssen hier lediglich, im sich durch Klick öffnenden Feld, E-Mailadressen eingetragen und durch ein Komma getrennt werden. So erhält jeder dort eingetragene Mitarbeiter seine nötigen Informationen.
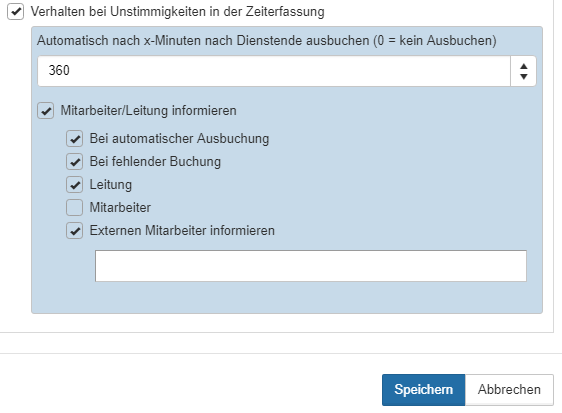
Zum Abschluss darf natürlich nicht vergessen werden zu Speichern, denn sonst sind die Änderungen nicht aktiviert. Eine vollständig ausgefüllte Regel würde so aussehen:
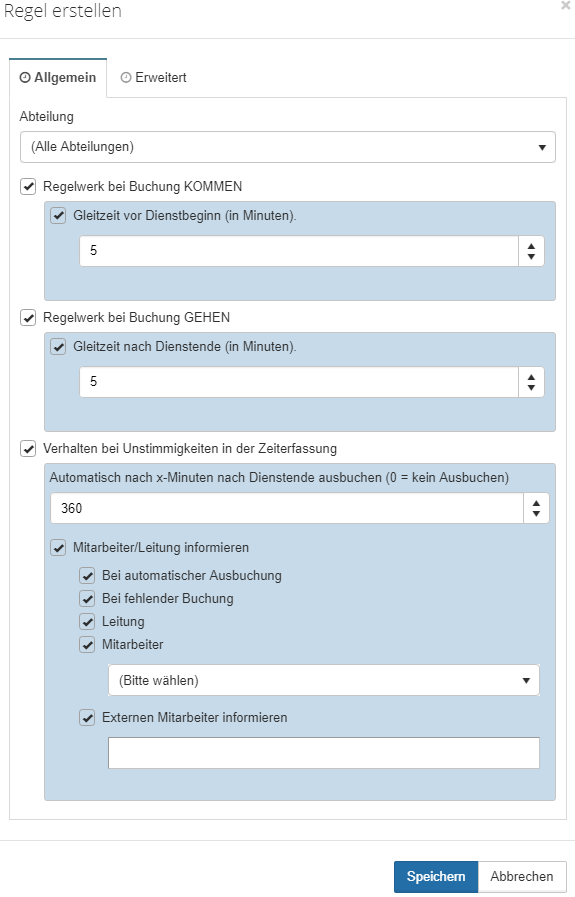
Unter dem zweiten Unterpunkt „Erweitert“ kann man zur Regel eine Meldung hinzufügen und diese entweder aktivieren oder eben auch deaktivieren.
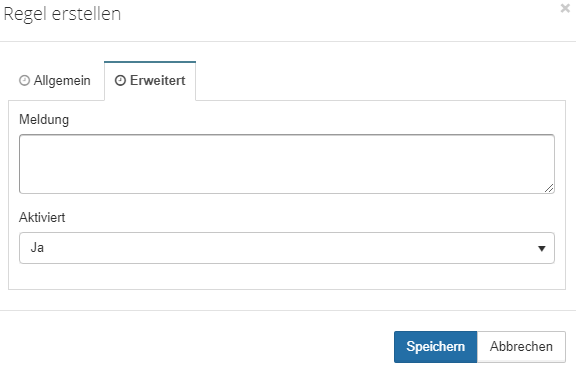 Natürlich sind alle Funktionen der automatischen Buchung (Stempeluhr) auch mit der Smartphone-App nutzbar.
Natürlich sind alle Funktionen der automatischen Buchung (Stempeluhr) auch mit der Smartphone-App nutzbar.
