Der Mitarbeiter iCal Kalender soll verfügbar sein, wo wird dies eingestellt?
Zunächst klicken Sie im Menü auf den Reiter „Personal“ und anschließend auf „Mitarbeiter“.
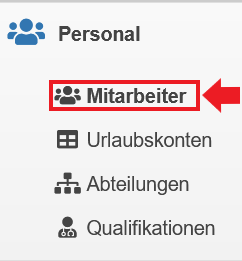
Wählen Sie nun den entsprechenden „Mitarbeiter“ aus und klicken Sie auf den Namen des Mitarbeiters und den damit verknüpften Link.

Klicken Sie nachfolgend auf den Reiter „Einstellungen“.
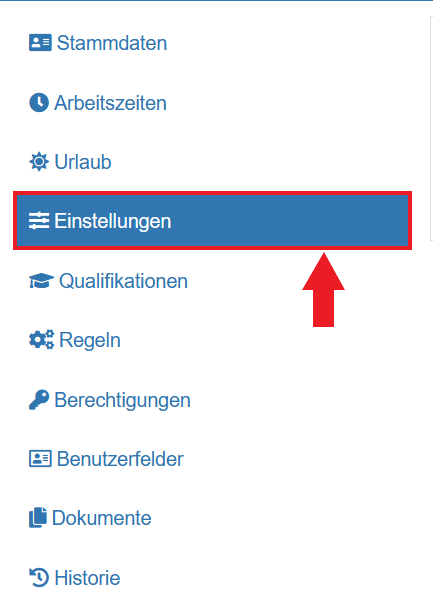
Setzen Sie den Haken bei der Option „Kalender-Freigabe“.

Ist der Haken gesetzt, generiert sich automatisch ein externer Kalender Zugriffs-Url. Zusätzlich haben Sie die Option die „Krankheitseinträge exportieren“ zu lassen. Hierzu müssen Sie den Haken in dem dafür vorgesehenen Feld setzen.

Speichern Sie Ihre Ausführung. Der „Mitarbeiter“ wurde für den iCal Kalender freigegeben.
Einrichtung iCal im Google-Kalender
Um dem Mitarbeiter selbst die Einrichtung zu erleichtern, haben wir hier noch einmal eine Anleitung für das Implementieren auf einem Android Smartphone. (iOS kann hier von den Einstellungsmöglichkeiten abweichen)
Öffnen Sie Ihren Google-Kalender auf einem Computer/Laptop oder Tablet. Anschließend klicken Sie hinter Ihrem Benutzernamen auf die 3 Punkte, die ihnen angezeigt werden sobald Sie mit der Maus über das Feld fahren. Klicken Sie im sich öffnenden Feld die Option „Einstellungen und Freigabe“ an.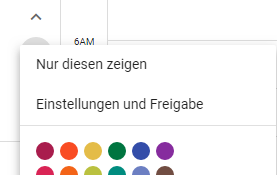
Im Anschluss klicken Sie im Menü auf „Kalender hinzufügen“ und danach auf „per URL“. Fügen Sie den freigestellten Code im Feld „URL des Kalenders“ ein und klicken anschließend auf Kalender hinzufügen. Optional können Sie den Kalender öffentlich machen.

Der Kalender ist nun in Ihrem privaten Smartphonekalender sichtbar und Ihre Dienste können auch dort eingesehen werden.
Einrichtung iCal in Microsoft Outlook (Windows)
Um den Kalender des Mitarbeiters in Outlook zu importieren, rufen Sie zunächst Outlook auf und wechseln Sie in die Kalenderansicht.
In der Kalenderansicht gehen Sie nun auf „Hinzufügen“, um einen Kalender hinzufügen zu können.
Hier wählen Sie „aus dem Internet“ aus.
In dem nun geöffneten Fenster fügen Sie die URL ein, welche in TIMEOS generiert wurde.
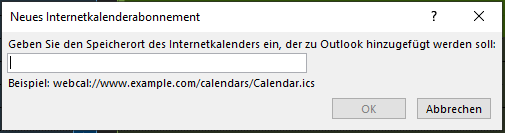
Der Kalender wird nun in Ihr Outlook geladen und angezeigt.
Einrichtung iCal in Microsoft Outlook (MacOS)
Um den Kalender des Mitarbeiters in Outlook zu importieren, rufen Sie zunächst Outlook online unter folgendem Link auf: https://outlook.live.com/owa/ und melden sich mit Ihrem Microsoft Account an.
Sobald Sie im Outlook angekommen sind, öffnen Sie die Kalenderansicht. Hier können Sie nun unter der Schaltfläche „Kalender hinzufügen“ Ihre Kalender einfügen.
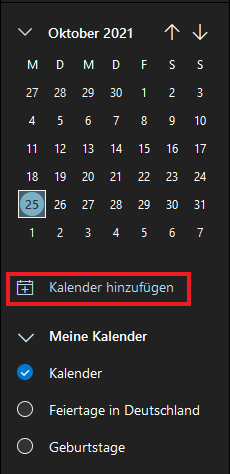
Wählen Sie nun „Aus dem Internet abonnieren“ aus und fügen Sie den iCal-Downloadlink ein.
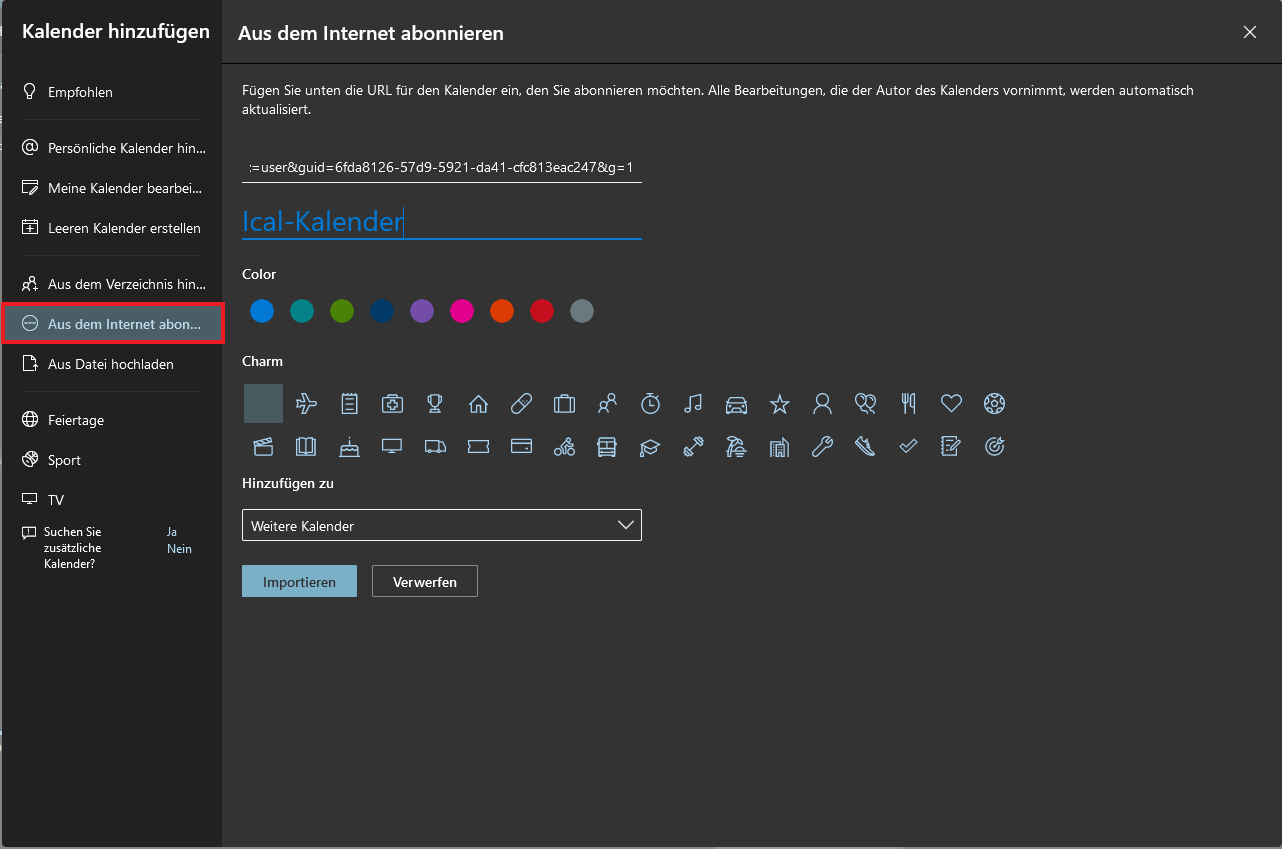
Ihre Kalender werden nun mit Ihrem Outlook synchronisiert und stehen Ihnen jederzeit zur Verfügung.
Erweiterte Einstellungen
Die iCal-Kalender-Urls haben ein paar versteckte Funktionen, die man allerdings manuell in der Adresse anpassen muss:
Folgende Schalter sind dabei möglich:
- skipAppointments=true/false
Wenn true, werden Abwesenheiten ausgelassen - skipShifts=true/false
Wenn true, werden Dienste ausgelassen - skipCommon=true/false
Wenn true, werden Termine ausgelassen - skipGlobal=true/false‘
Wenn true, werden Globale Termine ausgelassen - holidays=true/false
Wenn true, werden Feiertage ausgelassen - schoolHolidays=true/false
Wenn true, warden Schulferien ausgelassen - resourceNames
Wenn Dienste synchronisiert werden, können damit noch bestimmte Arbeitsbereiche eingegrenzt werden
Hinweis: Mehrere Arbeitsbereiche müssen durch das Pipe-Zeichen (|) getrennt werden
Beispiel: resoucesNames=Arbeitsbereich1|Arbeitsbereich2
Beispiel:
Angenommen Ihre Url für den iCAL-Download lautet
Wenn Sie hier Abwesenheiten auslassen möchten erweitern Sie einfach die Url um den folgenden Parameter (&skipAppontments=true)
Im konkreten Beispiel sieht die Url dann so aus: https://www.timeos-portal.de/api/export/calendar?customer=12345&f=ical&src=unit&guid=xxxxxxxx-xxxx-xxxx-xxxx-xxxxxxx&g=1&skipAppointments=true
Wenn Sie mehrere Parameter kombinieren möchten, nutzen Sie das kaufmännische & um mehrere Parameter zu kombinieren.
